* 운영 및 유지보수 하면서 필요한 툴이라고 생각을 하고, 주로 웹사이트 분석, 모바일 어플리케이션
HTTP, HTTPS 통신 분석을 사용하고 있어서 이 방법에 대해서 설명해보려고 합니다.
1. 피들러 (Fiddler)
- 피들러는 크라리언트(PC) 에서 서버로 요청한 내역과 결과의 모든 데이터를 확인할 수 있고, 설치 용량도 적어
자주 사용되는 툴입니다. 요청 처리를 중지하고 요청 또는 응답의 변경을 허용하기 위해 중단점을 설정하여
네트워크 세션을 편집하는데 사용할 수 있습니다.
2-1. 다운로드
- 아래의 URL에 접속하여 설치파일을 다운로드 후 설치를 진행하시면 됩니다.
URL = https://www.telerik.com/fiddler
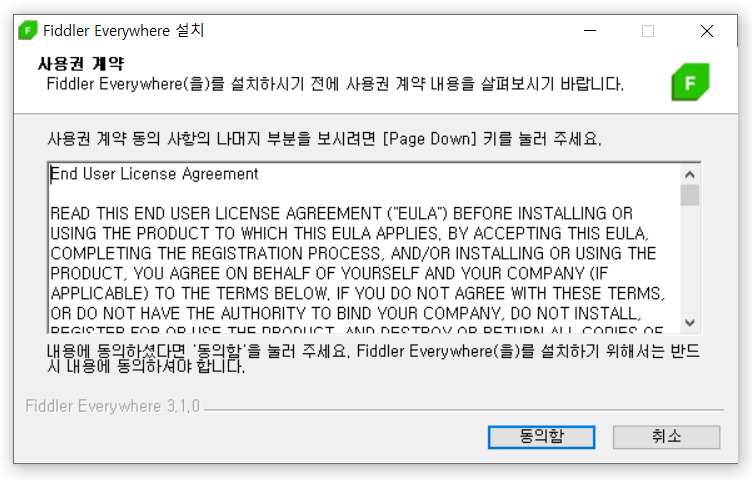
2-2. 실행
- 피들러 실행 후 화면구성을 보면 상단에 메뉴와 툴바가 자리잡고 있고, 왼쪽 화면에는 서버로 요청한 내역과
결과리스트가 나타나고 오른쪽에는 목록에서 선택한 하나의 요청에 대한 상세내역이 나타납니다.
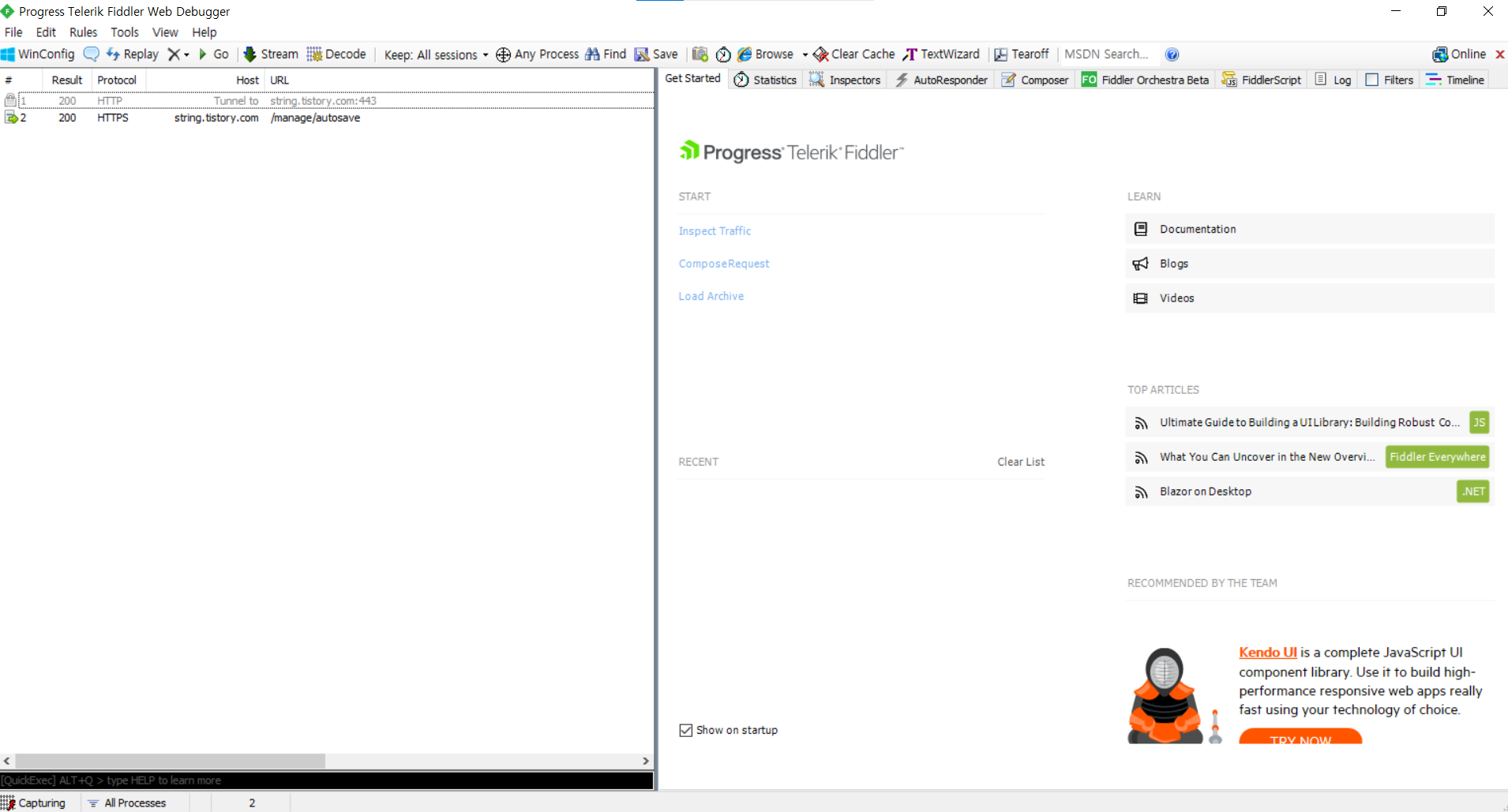

- 왼쪽 리스트는 클라이언트에서 요청하는 HTTP/HTTPS의 내역을 계속적으로 나타나게 됩니다.
트래픽 캡쳐를 원하지 않을 경우 캡쳐(빨간색) 또는 단축키 F12를 눌러 중지하거나 재시작 할 수 있습니다.
2-3. 사용 방법
- 캡쳐된 트래픽 중에 하나를 선택하면 왼쪽에 상세내역을 살펴 볼 수 있습니다.
1) Statistics (통계)
- 선택된 트래픽의 보낸크기와 수신된 크기, 요청시간에 대한 상세한 정보를 확인할 수 있습니다.
(응답이 실패할 경우에 왼쪽 목록에서 붉은색으로 표시가 됩니다.)

2) Inspectors (검사자)
- 상단에는 요청(Request)에 대한 정보, 하단에는 응답(Response)에 대한 정보를 표시합니다.

- Header : 요청/응답에 대한 Header 정보
- WebForms : 요청에 대한 QueryString 정보를 보여준다.
- TextView : 요청/응답 정보를 텍스트 형태로 조회한다.
- Cookies : 요청/응답 대한 쿠키 정보를 조회한다.
2) Filters (필터)
- 특정한 사이트의 트래픽만을 캡쳐하기 위해 필터 설정을 할 수 있습니다.
Filters 탭 클릭 후 Use Filters 를 체크 Host 항목에 트래픽을 캡쳐할 웹사이트의 도메인을 입력 후
오른쪽의 Actions 버튼을 클릭하면 됩니다.

- 다른 방법으로 화면 상단에 Any Process 를 드래그하여 원하는 프로그램에 이동하면 해당 트래픽만을 캡쳐할 수
있습니다.
'Tools' 카테고리의 다른 글
| [Chrome] 크롬 화면 클릭시 깜빡임 커서 제거, 캐럿 브라우징 (12) | 2022.04.12 |
|---|---|
| [ERwin] Reverse Engineering 을 통한 빠른 ERD 산출물 만들기! (0) | 2022.01.06 |
| [ERwin] ERD Tool ERwin 한글깨짐문제 (0) | 2021.11.17 |
| [Fiddler] 모바일 웹 디버깅 방법(proxy) (0) | 2021.11.03 |
| [Chrome] 개발자 도구 전체검색 하는 방법 (1) | 2021.09.08 |